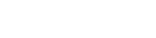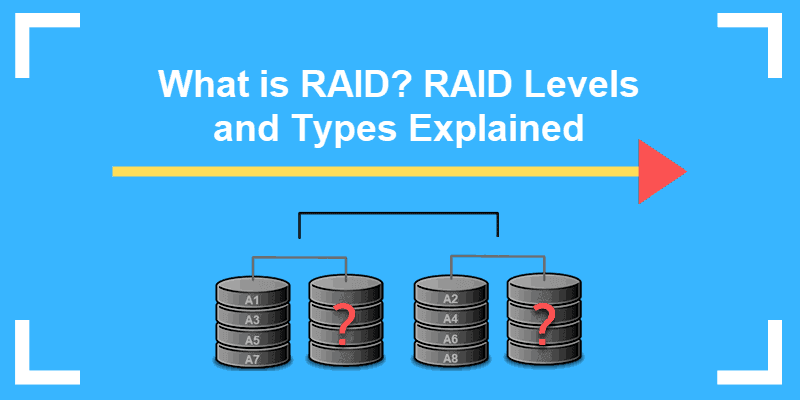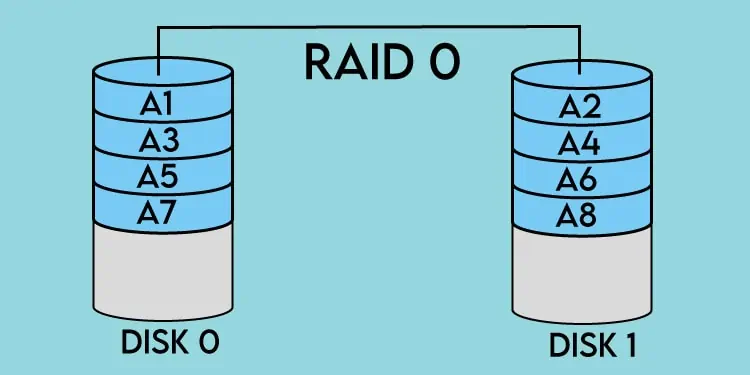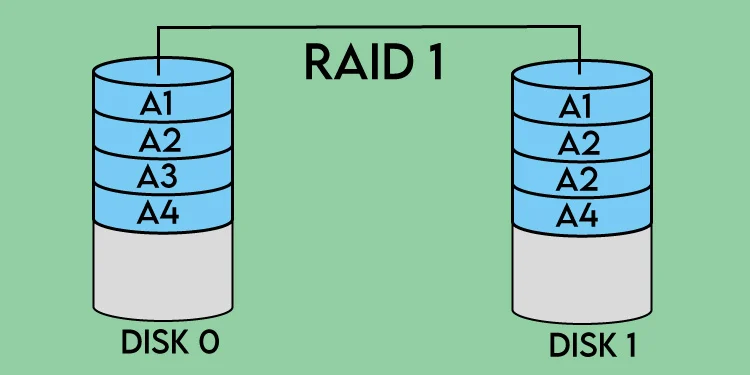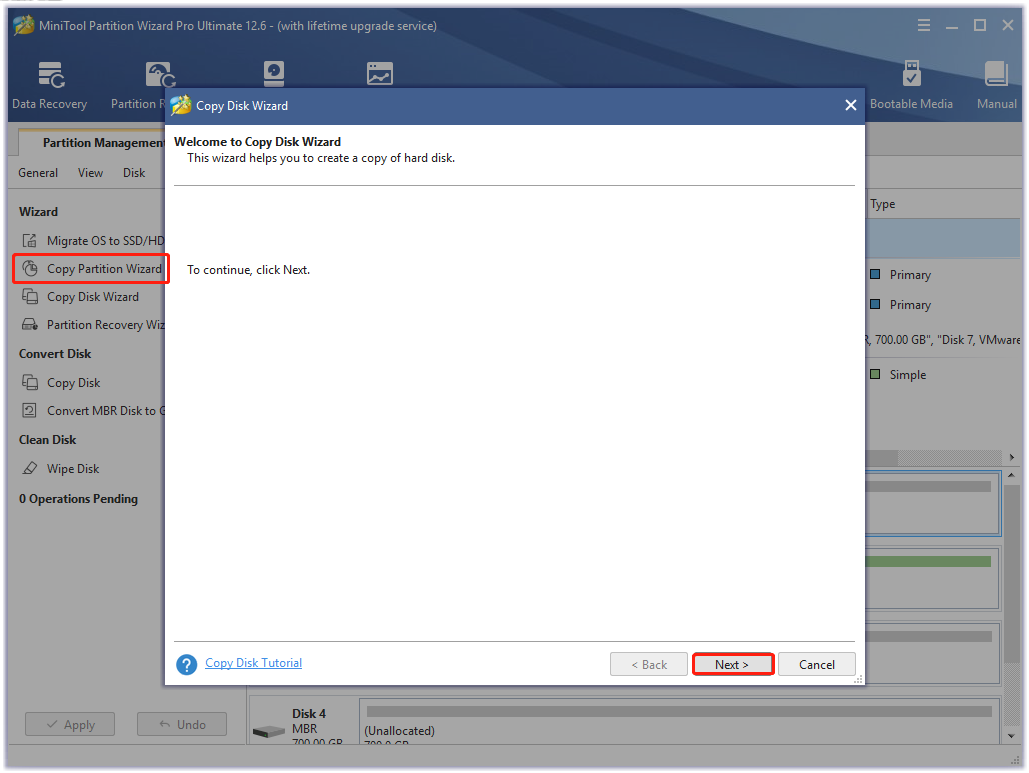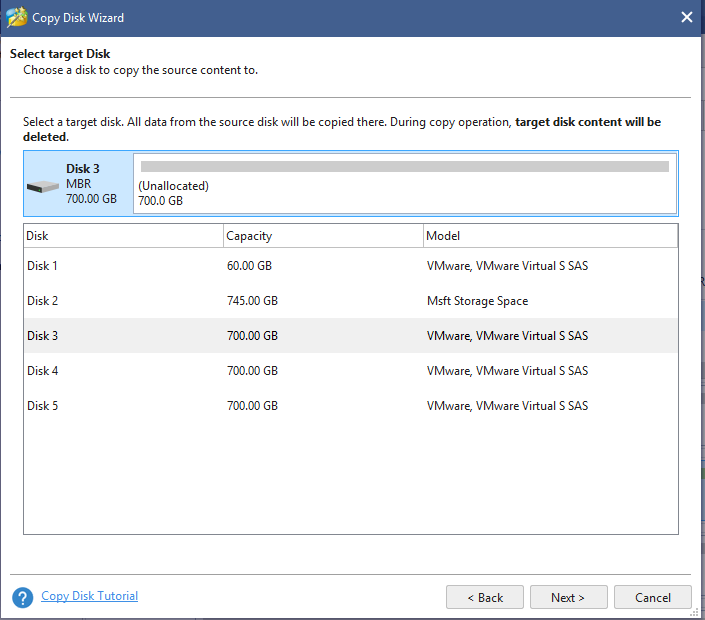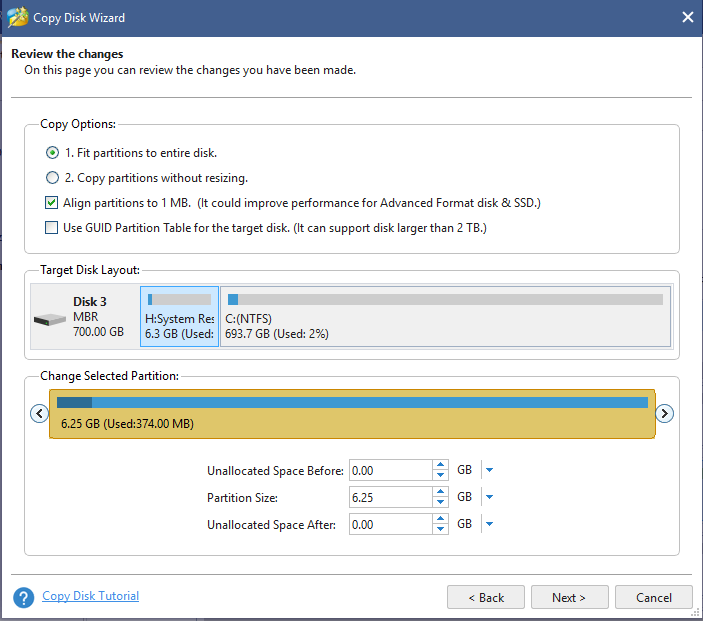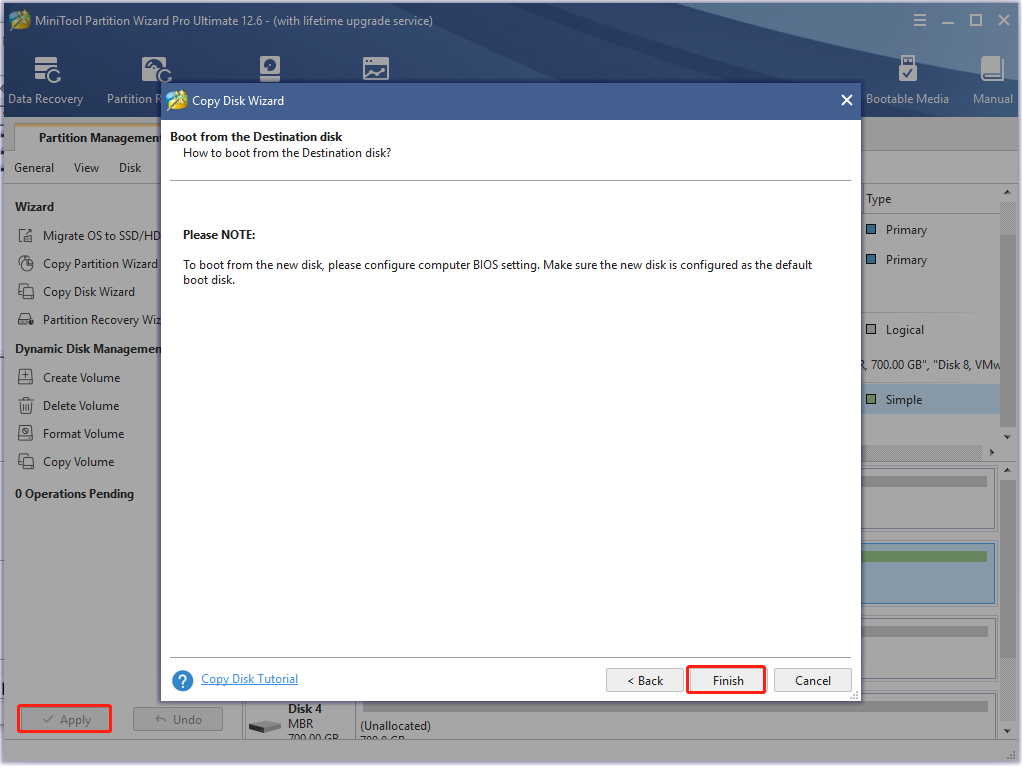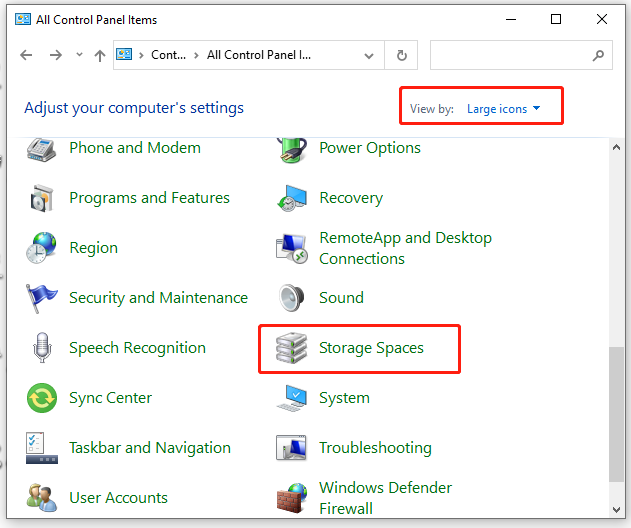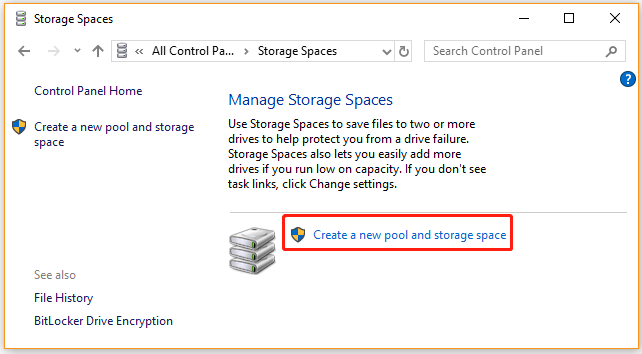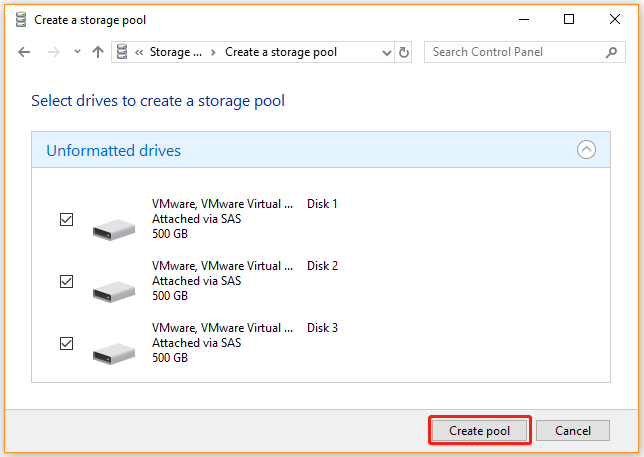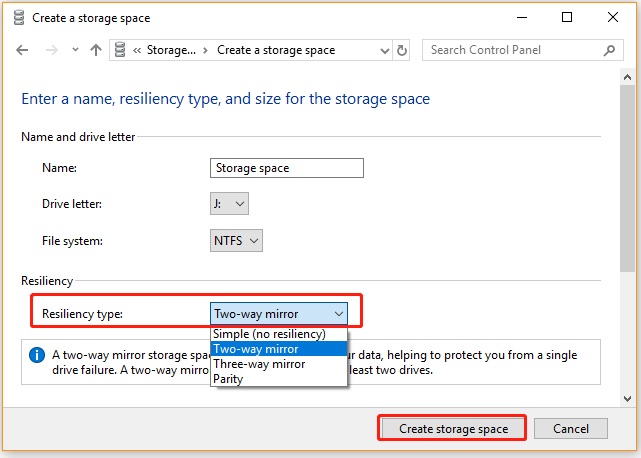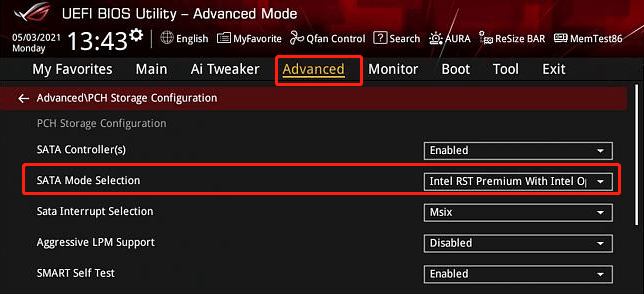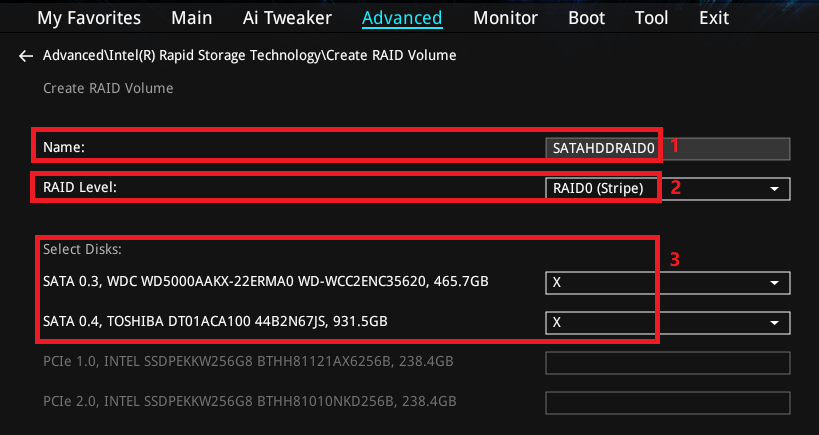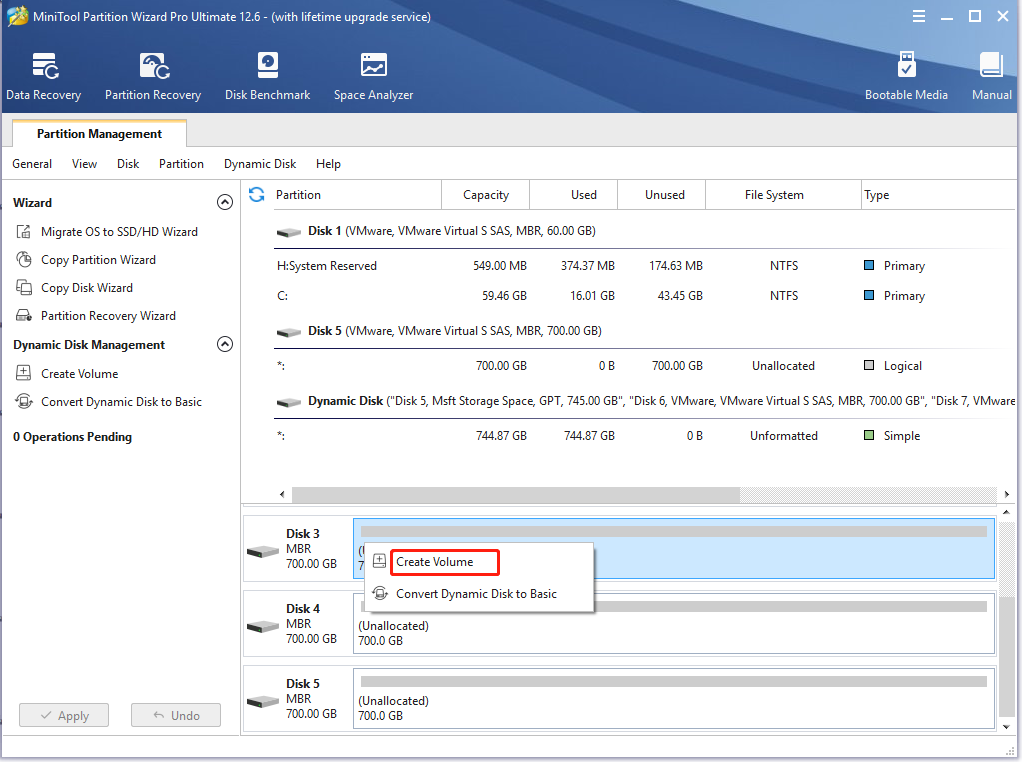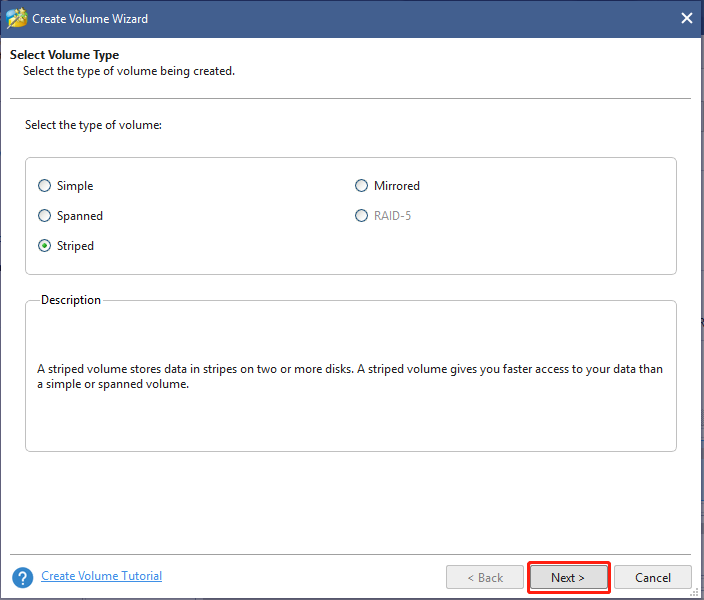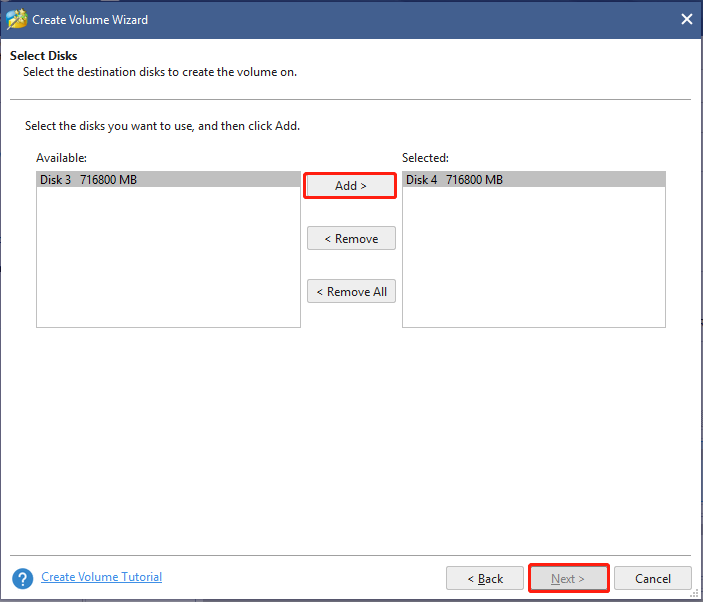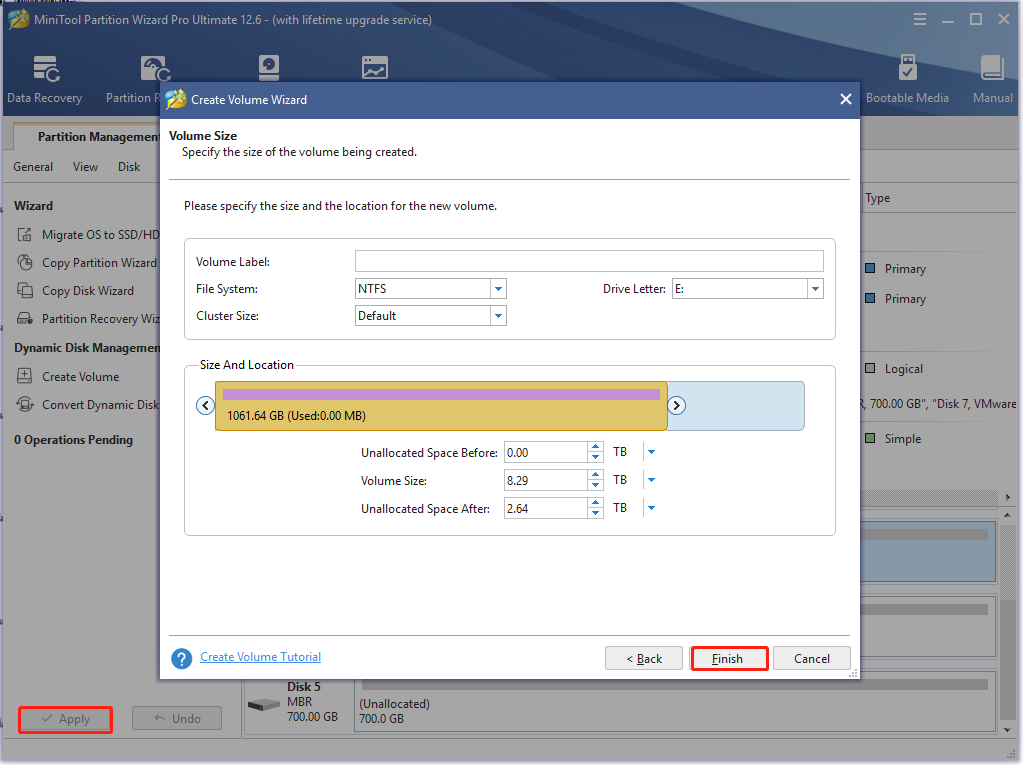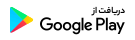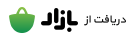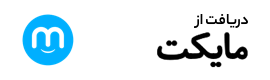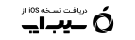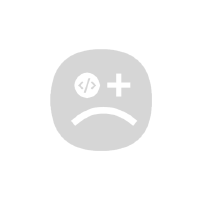راه اندازی RAID چیست؟ بررسی Raid1 و Raid0
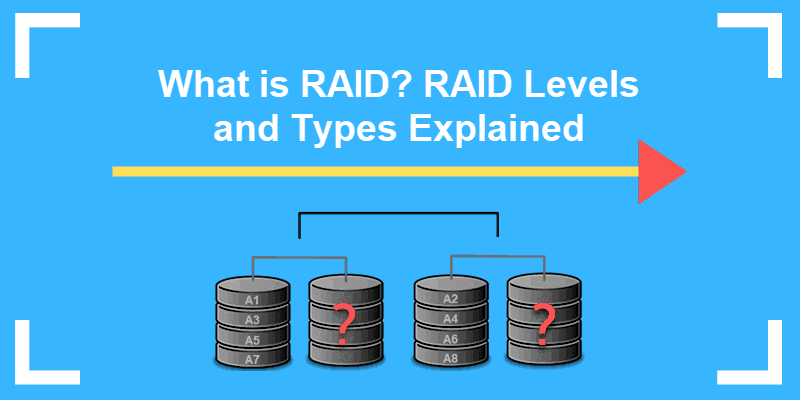
راه اندازی RAID چیست؟
راه اندازی RAID که آرایههای اضافی دیسکهای مستقل نیز نامیده میشود، نوعی فناوری مجازیسازی ذخیرهسازی داده است که چندین دیسک را در یک واحد منطقی برای افزونگی داده یا بهبود عملکرد ترکیب میکند. این ترکیب دیسک اغلب توسط حرفه ای ها یا شرکت ها برای مدیریت داده های مختلف در درایوهای مختلف استفاده می شود.
سطوح استاندارد مختلفی از تنظیمات RAID وجود دارد، از جمله RAID 0، RAID 1، RAID 0+1، RAID 3، RAID 4، RAID 5، RAID 6، RAID 7 و RAID 10. در میان آنها، متداول ترین سؤال این است که چگونه برای راه اندازی RAID 0 و RAID 1 در ویندوز 10. بنابراین، در اینجا با معرفی تعریف و پیش نیازهای RAID 0 و RAID 1 شروع می کنیم.
بررسی Raid 0
RAID 0 به عنوان یک حجم راه راه که از دو یا چند دیسک سخت تشکیل شده است نیز شناخته می شود. و فضایی که از هر دیسک می گیرید باید برابر باشد. یکی از بزرگترین مزیت های RAID 0 این است که عملکرد و توان عملیاتی هارد دیسک را تا حد زیادی بهبود می بخشد.
با این حال، RAID 0 هیچ تحمل خطا و افزونگی اطلاعات برابری را ارائه نمی دهد. این بدان معناست که وقتی هر دیسکی از کار بیفتد، تمام داده های کل آرایه را از دست خواهید داد و کل سیستم تحت تأثیر قرار می گیرد. بنابراین، استفاده از RAID 0 برای هر سیستم مهمی توصیه نمی شود. خوب، باید مطمئن شوید که هر دیسکی که به آرایه اضافه می کنید از کوچکترین اندازه دیسک در هنگام راه اندازی RAID 0 Windows 10 بیشتر نباشد.
بررسی Raid 1
وقتی صحبت از RAID 1 می شود، ما اغلب به ولوم آینه ای فکر می کنیم که تکنیکی برای نوشتن داده های یکسان در بیش از یک درایو است. هر درایو در آرایه RAID 1 حاوی یک کپی یکسان از داده ها است. این پیکربندی دارای امنیت داده بالایی است زیرا تحمل خطا و افزونگی را فراهم می کند. یعنی اگر یک درایو انفرادی از کار بیفتد، دومی می تواند به کار خود ادامه دهد.
هنگام ایجاد یک آرایه RAID 1، باید مطمئن شوید که آرایه به اندازه کوچکترین دیسک است. از آنجایی که داده ها روی همه دیسک های آرایه منعکس می شوند، این آرایه همچنان می تواند به طور معمول کار کند تا زمانی که یک دیسک عملیاتی باشد. البته، در صورت خرابی کل سیستم عامل، باید هارد دیسک خراب را به موقع تعویض کنید.
مطالعه بیشتر: آیا می خواهید تفاوت های بیشتری بین RAID 0 و RAID 1 بدانید؟ این پست به شما پاسخ می دهد و به شما کمک می کند تا یک انتخاب عاقلانه داشته باشید.
آنچه شما باید قبل از راه اندازی RAID آماده کنید
در اینجا یک سوال جدید مطرح می شود، قبل از راه اندازی RAID 0/1 Windows 10 چه کاری باید انجام دهید. هر دو پیکربندی RAID 0 و RAID 1 حداقل به 2 هارد دیسک نیاز دارند، در حالی که بهتر است از دیسک هایی با اندازه و نوع مشابه استفاده کنید. و سازندگان در راه اندازی RAID 1.
نکته مهم دیگری که باید انجام دهید این است که مطمئن شوید از تمام اطلاعات خود در هارد دیسک پشتیبان تهیه می کنید. این به این دلیل است که تمام اطلاعات موجود در هارد دیسک در طول راه اندازی RAID پاک می شود. چگونه به راحتی و سریع از هارد دیسک های پشتیبان تهیه کنیم؟ MiniTool Partition Wizard می تواند با چند کلیک به آن برسد. این یک مدیر پارتیشن قدرتمند است که می تواند سیستم عامل را انتقال دهد و حتی کل دیسک را کپی کند.
در اینجا نحوه استفاده از آن آمده است:
مرحله 1: در رابط اصلی، روی ویژگی Copy Disk Wizard در قسمت سمت چپ کلیک کنید و روی Next در پنجره پاپ آپ کلیک کنید.
مرحله 2: هارد دیسکی را که می خواهید پشتیبان بگیرید انتخاب کنید و روی Next کلیک کنید.
مرحله 3: دیسک مورد نظر را که می خواهید دیسک را در آن کپی کنید انتخاب کنید و روی Next کلیک کنید. اگر از شما خواسته شد که این عملیات را تایید کنید، برای ادامه روی Yes کلیک کنید.
مرحله 4: سپس می توانید تغییراتی که ایجاد کرده اید را مرور کنید. در اینجا میتوانید گزینههای کپی پیشفرض را انتخاب کنید، اگر درخواست خاصی ندارید.
مرحله 5: اطلاعات را بخوانید و روی دکمه Finish در پنجره بعدی کلیک کنید. در نهایت روی Apply کلیک کنید تا عملیات معلق اجرا شود.
هنگامی که از این دادههای مهم نسخه پشتیبان تهیه کردید، باید تمام هارد دیسکهایی را که میخواهید برای راهاندازی RAID 0 ویندوز 10 استفاده کنید، نصب کنید. اگر نمیدانید چگونه این کار را انجام دهید، میتوانید به این پست مراجعه کنید. هارد دیسک در لپ تاپ و رایانه رومیزی شما.
نحوه راه اندازی RAID در ویندوز 10
اکنون، من معتقدم که شما همه چیز را برای راه اندازی RAID آماده کرده اید. چگونه RAID 0 و RAID 1 را در ویندوز 10 راه اندازی کنیم؟ شما می توانید یکی از 3 روش قابل اجرا را انتخاب کنید.
نکته: عملیات زیر روی یک آرایه دیسک با 3 هارد فرمت نشده که اندازه و سرعت یکسانی دارند انجام می شود.
راه اول: راه اندازی RAID با استفاده از ابزار “Storage Spaces”
همانطور که می دانید، ویندوز 10 ابزار “Storage Spaces” را برای پیکربندی درایوهای RAID ارائه می دهد. این ابزار می تواند به شما کمک کند 3 یا چند درایو را در یک استخر ذخیره سازی ترکیب کنید. این یک راه اندازی RAID با نرم افزار در سیستم عامل است. در اینجا نحوه راه اندازی RAID 0 ویندوز 10 را با استفاده از ویژگی Storage Spaces به شما نشان خواهیم داد.
مرحله 1: کنترل را در کادر جستجوی ویندوز تایپ کنید و سپس Control Panel را از نتیجه بالا انتخاب کنید.
مرحله 2: View by type را به نمادهای بزرگ تغییر دهید و Storage Spaces را از نمادهای لیست شده انتخاب کنید. هنگامی که از شما خواسته شد به این برنامه دسترسی پیدا کنید، در پنجره UAC روی Yes کلیک کنید.
مرحله 3: در پنجره پاپ آپ، روی پیوند ایجاد یک استخر و فضای ذخیره جدید کلیک کنید.
مرحله 4: سپس ویندوز 10 تمام هارد دیسک های نصب شده بر روی رایانه شما را بررسی می کند و دیسک هایی را که می خواهید برای راه اندازی RAID 1 Windows 10 استفاده کنید انتخاب کرده و روی Create pool کلیک کنید.
مرحله 5: اکنون، می توانید Storage pool را نام ببرید و یک حرف Drive و File System را از منوی کشویی انتخاب کنید. سپس به قسمت Resiliency type رفته، نوع RAID را در زیر آن انتخاب کنید. گزینه Simple (بدون انعطاف پذیری) دیسک ها را جمع می کند، گزینه های آینه دو طرفه و آینه سه طرفه مشابه RAID 1 و Parity مشابه RAID 5 هستند. پس از تایید، روی ایجاد فضای ذخیره سازی کلیک کنید.
مرحله 6: اکنون منتظر بمانید تا فرآیند به پایان برسد و باید یک دیسک واحد را در Windows File Explorer مشاهده کنید.
همانطور که در بالا نشان داده شده است، می توانید RAID 1 و RAID 5 را با ابزار Storage Space تنظیم کنید، اما نمی تواند RAID 0 را پیکربندی کند. بنابراین، توصیه می کنیم از 2 روش زیر استفاده کنید.
راه دوم: راه اندازی RAID در BIOS
علاوه بر این، می توانید RAID را در بایوس راه اندازی کنید. در اینجا ما به شما نشان خواهیم داد که چگونه یک RAID 0 ویندوز 10 را بر اساس مادربرد اینتل تنظیم کنید.
مرحله 1: کامپیوتر خود را مجددا راه اندازی کنید و سپس کلید Delete را فشار دهید تا وارد BIOS شوید.
مرحله 2: در پنجره BIOS Utility، F7 را فشار دهید تا به حالت پیشرفته بروید و PCH Storage Configuration را از گزینه های لیست شده انتخاب کنید.
مرحله 3: در تب Advanced، به گزینه SATA Mode Selection بروید و آن را روی Intel RST Premium With Intel Optane System Acceleration (RAID) قرار دهید و SATA Controllers را روی Enabled قرار دهید.
مرحله 4: به تب Boot بروید و گزینه Launch CSM را روی Disabled قرار دهید.
مرحله 5: F10 را فشار دهید و برای راه اندازی مجدد سیستم، روی OK کلیک کنید. و بعد از ریبوت شدن سیستم Delete را بزنید و دوباره وارد BIOS شوید.
مرحله 6: کلید F7 را فشار دهید تا وارد حالت پیشرفته شوید و سپس به تب Advanced بروید و Intel(R) Rapid Storage Technology را از گزینه های لیست شده انتخاب کنید.
مرحله 7: روی Create RAID Volume ضربه بزنید. سپس می توانید نام RAID، سطح RAID (مانند نوار RAID 0) را تنظیم کنید و دیسک هایی را که می خواهید استفاده کنید انتخاب کنید و آن را روی X تنظیم کنید.
مرحله 8: ظرفیت RAID را تنظیم کرده و روی Create Volume کلیک کنید تا تغییرات ذخیره شوند.
با توجه به اطلاعات بالا، ممکن است محدودیتهایی در فضای ذخیرهسازی و BIOS وجود داشته باشد. بنابراین، ما به شدت توصیه می کنیم از یک مدیر پارتیشن RAID حرفه ای مانند MiniTool Partition Wizard استفاده کنید.
راه سوم: راه اندازی RAID با استفاده از MiniTool Partition Wizard
با MiniTool Partition Wizard، نه تنها می توانید یک حجم راه راه (RAID 0) بلکه یک حجم آینه ای (RAID 1) را به راحتی ایجاد کنید. علاوه بر این، این برنامه می تواند به شما کمک کند تا در صورت نیاز، حجم را جابه جا/تغییر دهید یا حجم را افزایش دهید. در اینجا نحوه راه اندازی RAID 0/1 با استفاده از نرم افزار MiniTool آورده شده است.
مرحله 1: نرم افزار MiniTool را راه اندازی کنید تا وارد رابط اصلی آن شوید، روی دیسک پویا که می خواهید حجم راه راه یا حجم آینه ای ایجاد کنید کلیک راست کرده و Create Volume را انتخاب کنید.
مرحله 2: در پنجره پاپ آپ، همه انواع حجم پشتیبانی شده را با توجه به وضعیت فعلی خود می فروشید. Striped یا Mirrored را انتخاب کنید و برای ادامه روی Next کلیک کنید.
مرحله 3: دیسک مورد نظر را که قرار است حجم ایجاد شود انتخاب کنید و روی Add کلیک کنید تا دیسک به کادر سمت راست اضافه شود. سپس بر روی Next کلیک کنید.
مرحله 4: اکنون، می توانید پارامترهای مربوطه، از جمله Volume Label، File System، Driver Letter، Cluster Size و Volume Size/Location را تنظیم کنید. سپس برای تایید آن بر روی Finish کلیک کنید.
مرحله 5: برای اجرای عملیات معلق روی Apply کلیک کنید.
موفق باشید.